物販コンサルで2回挫折した50代サラリーマンが「オーストラリアAmazon輸出 個別サポート」で再起を図る道のりを記したブログです。
今日は、商品に貼るバーコードラベルと梱包した箱に貼る発送ラベルの印刷です。
オーストラリアAmazon輸出6「続・FBA納品設定」 の続きになります。
Amazonバーコードラベル出力時のトラブル
なぜかAmazonバーコードラベルを生成出力できるもの、できないものがあり焦りました。Amazon輸出サポーター掘さんに質問、ナビしてもらいましたが、わたしが焦って画面キャプチャをせずに質問しまくったため、なかなかスムーズにいきませんでした…。その際のやり取りの一部です。
掘さん:このAmazonバーコードへの変更が出来なかった「一旦削除」と成功した「すべて削除」のときの違いは何でしょうか? FBA納品設定から削除した? それともInventoryから削除したけど、納品設定した商品すべてを削除したワケじゃなかった?
Hiroshi:ひとつの商品だけInventoryから削除し再度商品登録したとき、SKUと価格を入力 → save & finishすると、 You have not submitted any SKUs. Please return to your inventory list and select some SKUs before submitting. というエラーが出て、 return to inventory listをクリックするとバーコードタイプ選択ページではなく、商品リストに飛びました。そのときは納品設定した商品すべてを削除してませんでした。うまくいった(バーコードタイプ選択が表示された)のはバーコードが出ない商品をすべてeditから削除して再登録したときでした。
掘さん:SKUと価格を入力 → save & finishするとMunufautureBarcodeで登録した商品が検索されます。ASINで検索した商品を登録すればBarCodeを選べます。SKU、FNSKUで検索した商品は一度目の登録でBarCodeタイプが決まっているので変更できません。
この間違いも、画面操作手順を全部キャプチャしてアップすれば発見できたので質問には出来るだけ全工程の画面キャプチャをつけてください。
バーコードラベル出力
やっとバーコード出力です。
商品に貼るバーコードラベル用の印刷シートは、掘さんのアドバイスで、輸送の過程ではがれないよう強粘着のものを購入しました。
Step 2: Confirm Shipping の画面に、小さい文字で、View contens とあります。それををクリックします。もっと分かりやすければいいのにな…。
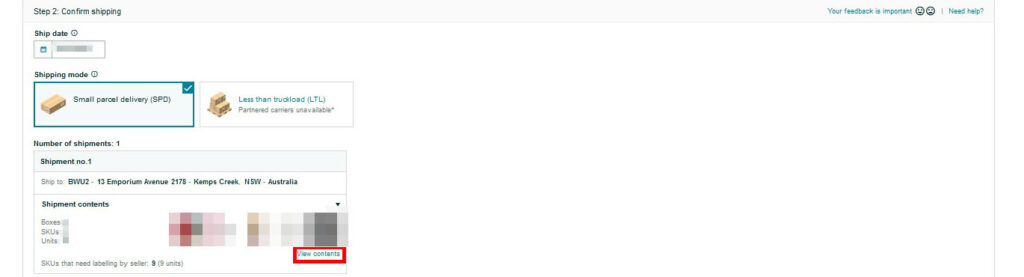
左の赤枠から印刷シートのフォーマットを選択します。
Print all SKU labelsをクリックしてバーコードラベルを作成します。
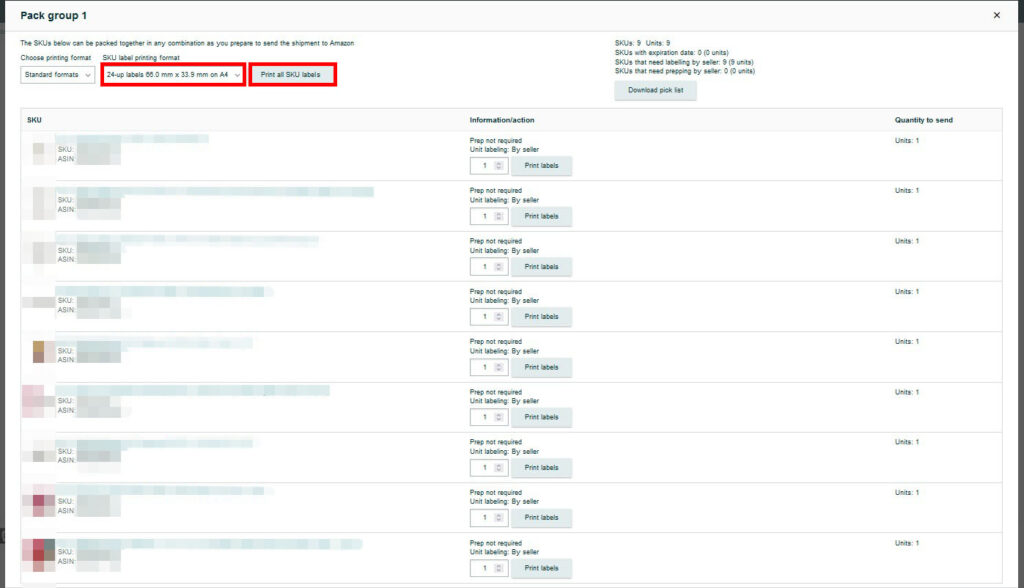
バーコードラベルが印刷できました。
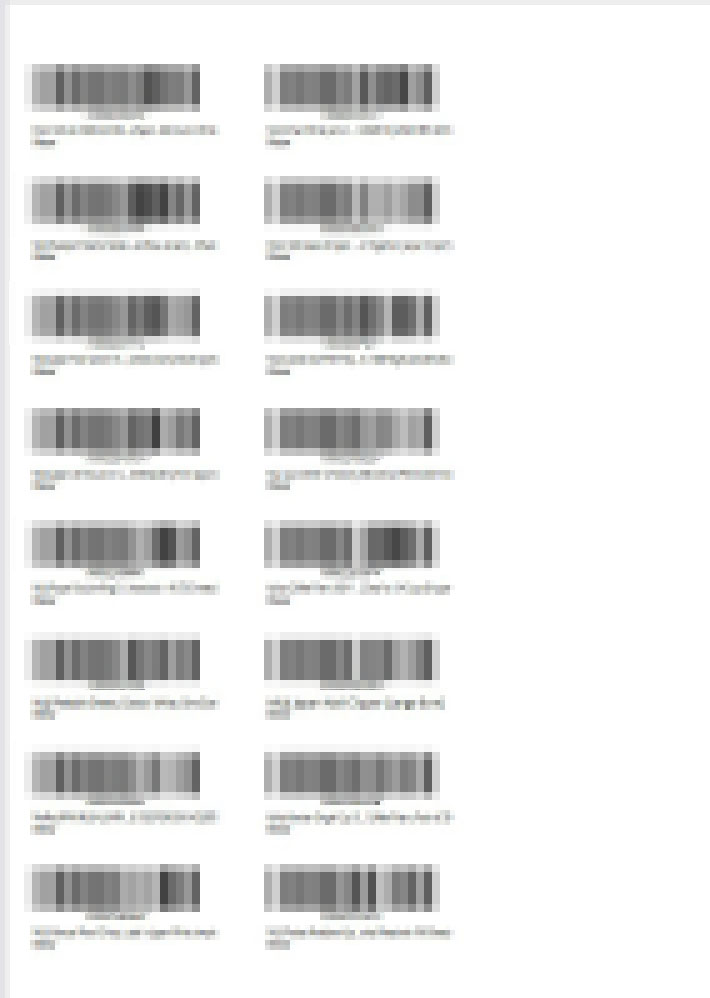
続いて、発送ラベルを印刷する
発送ラベルは、同じものを普通紙に3枚印刷します。2枚は箱の上面と側面に貼り、1枚箱の中の一番上に入れておきます。
発送途中ラベルが破れたり、はがれたりしたときに備えてです。
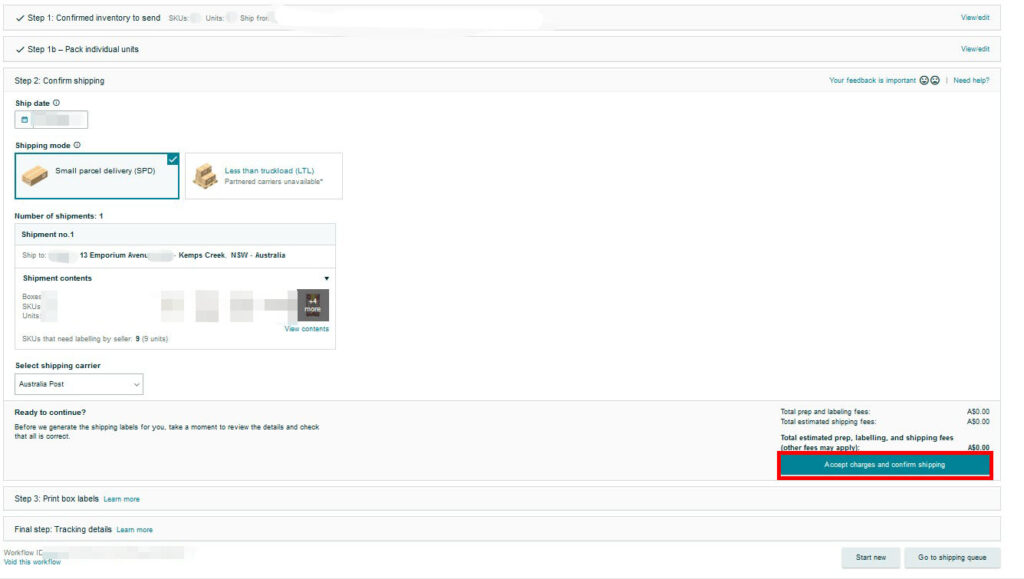
Step 2: Confirm Shipping の画面から、
Accept charges and confirm shipping をクリックします。
プリントサイズを選択して、Print をクリックします。
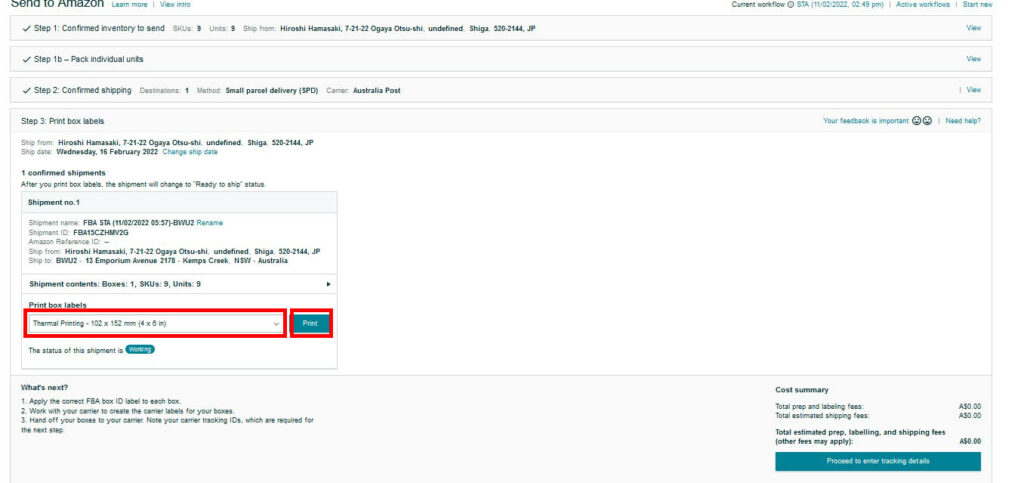
発送ラベルが印刷できました。箱に貼る際、余分なところは切り取ります。箱の中に入れる分はA4のままです。

いかがでしたか?
わたしは国内のAmazonでFBA納品したことがなく、英語表示ということもあり混乱しました。
ご意見、ご感想、お問い合わせなどコメントいただけると、うれしいです。




コメント